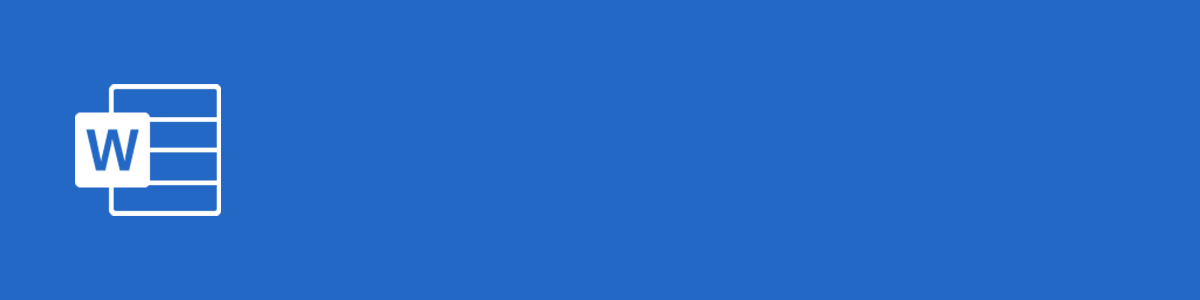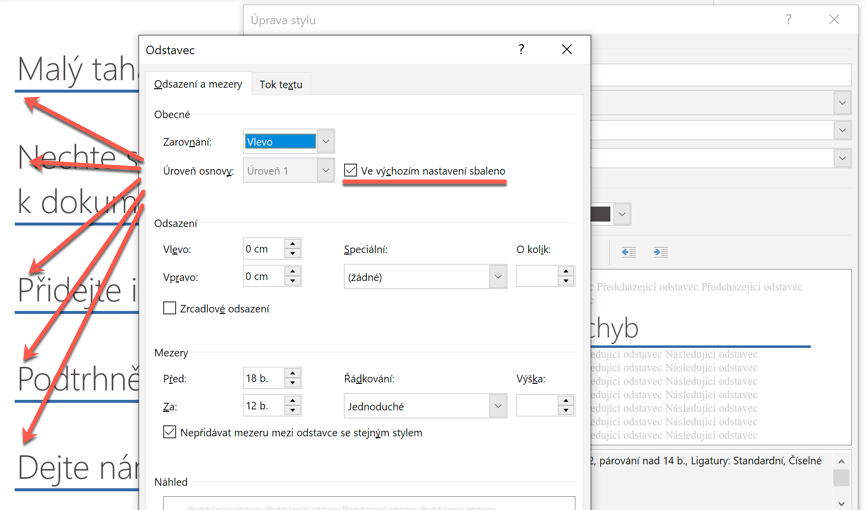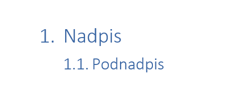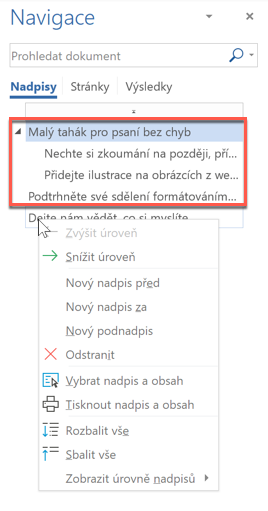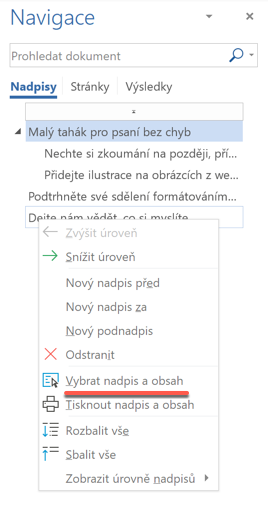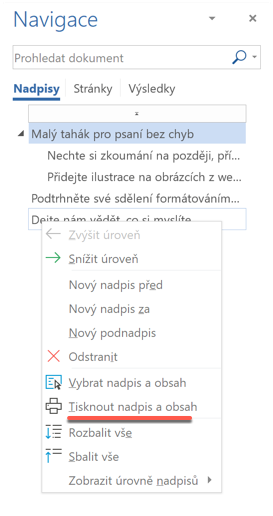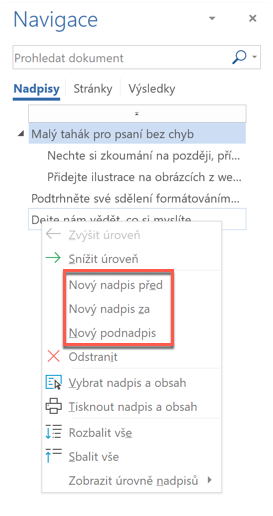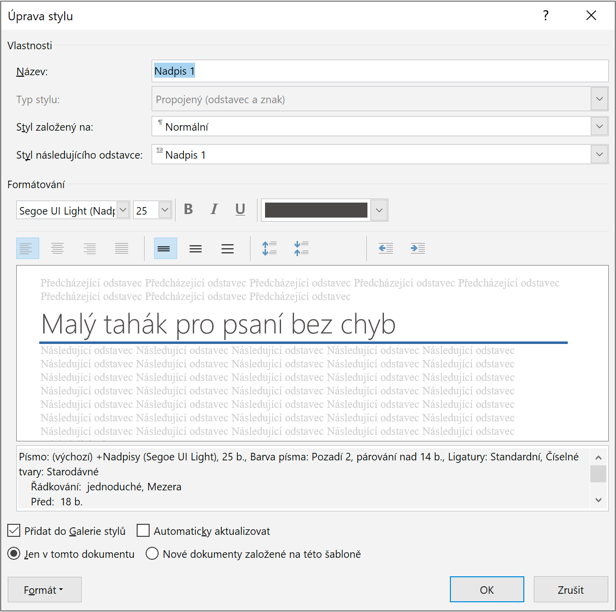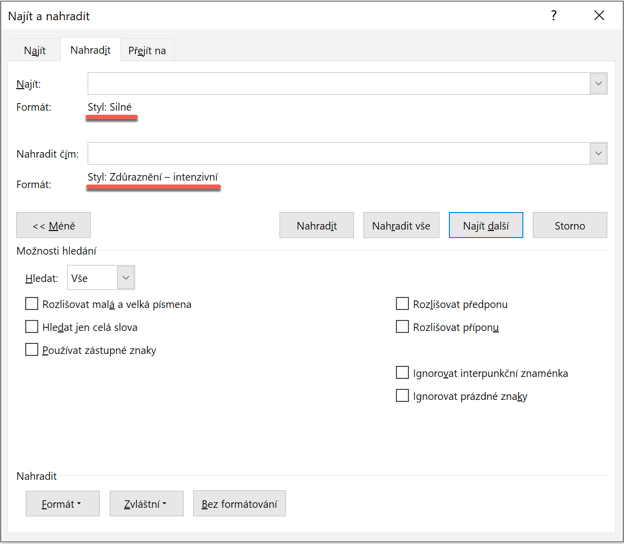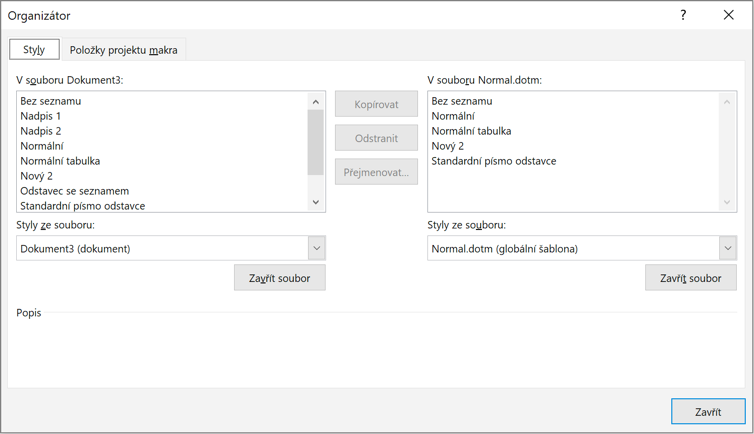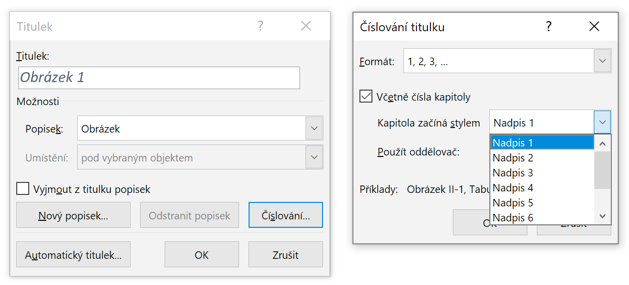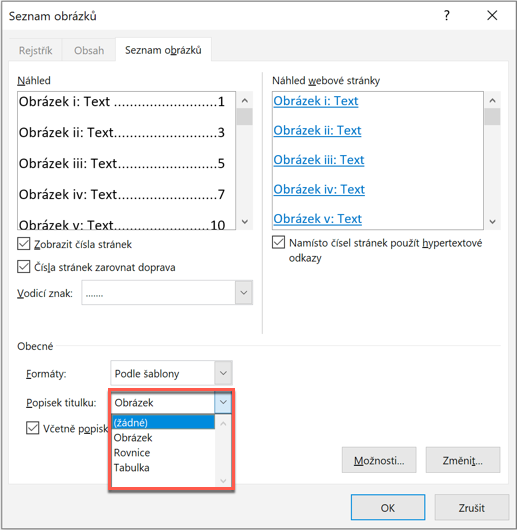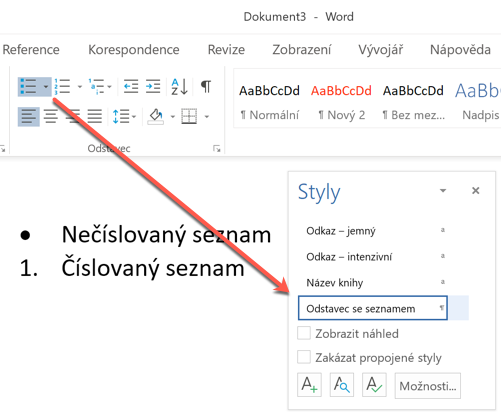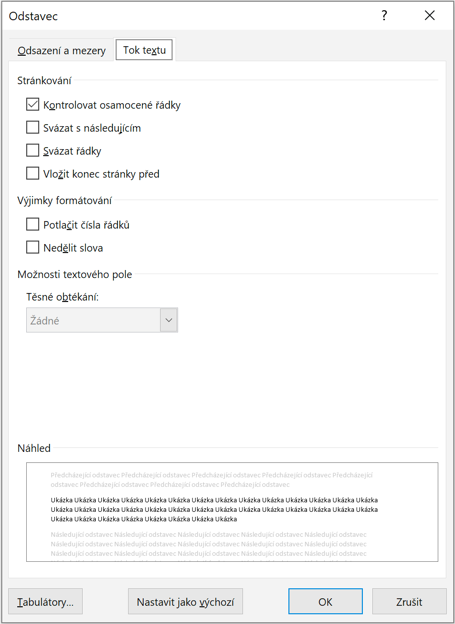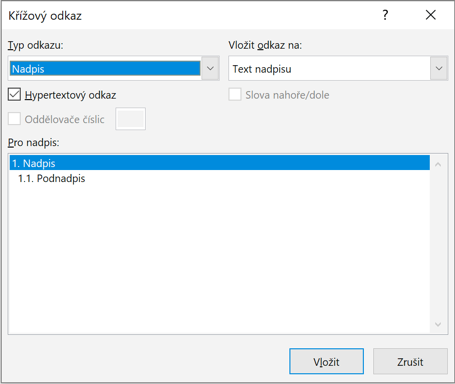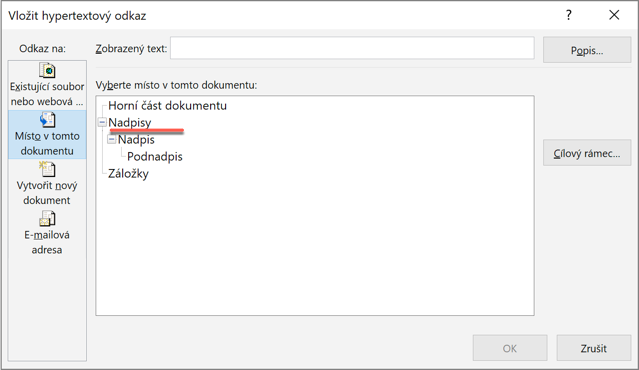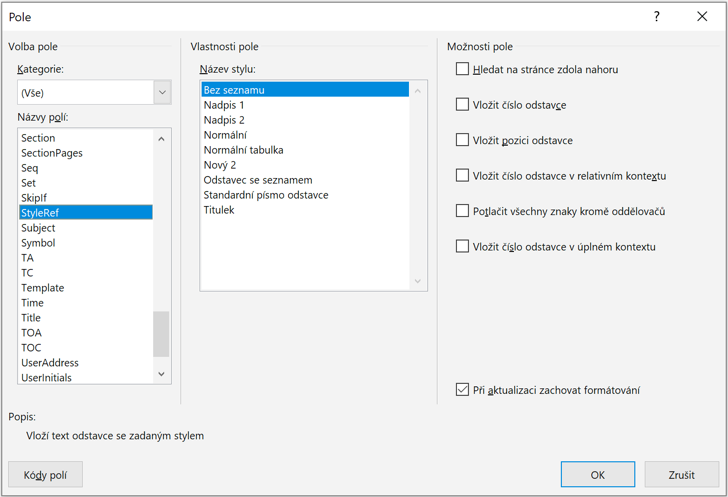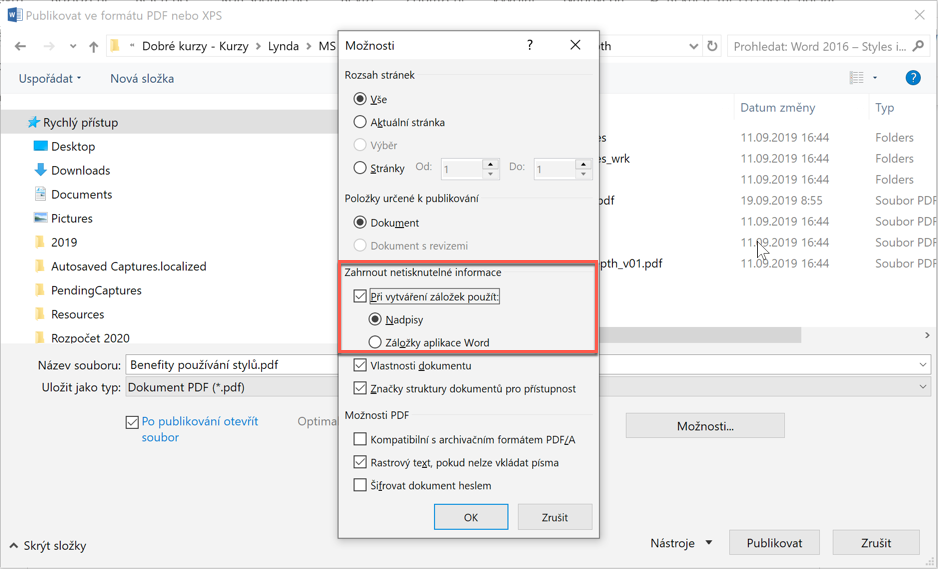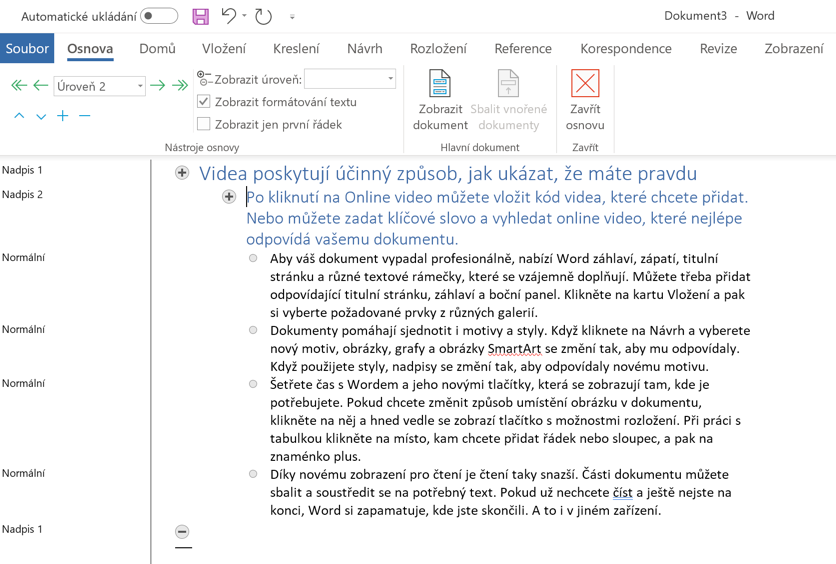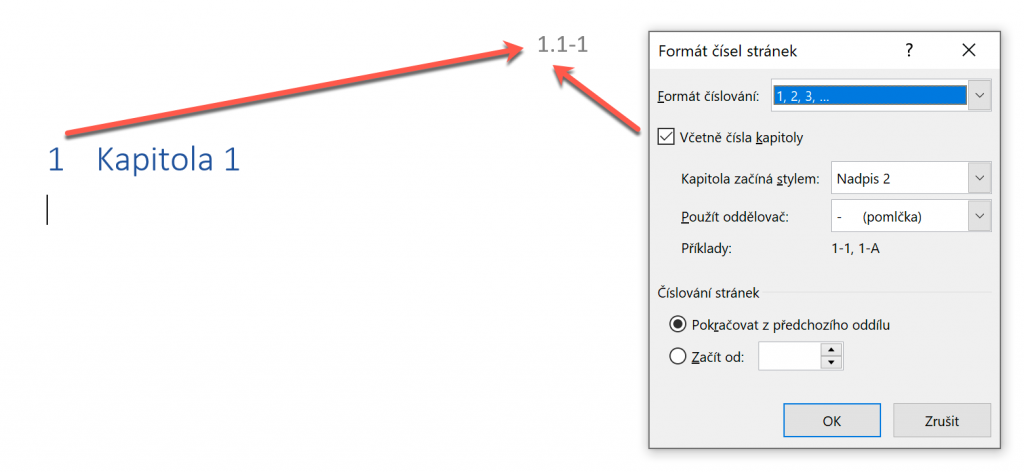Benefity používání textových stylů v MS Word
1. Rychlost formátování
- Jeden nadpis = jeden klik (jedna zkratka)
- Vestavěné zkratky pro Nadpis 1–3 a Normální
- Styl následujícího odstavce → až několik naformátovaných odstavců pouhým odentrováním
2. Konzistence formátování
- Styl přiřazuje jednoznačné atributy znakům a odstavcům a vždy stejné
- Každá úprava definice stylu je aplikována na všechny „ostylované“ texty
3. Styly následujícího odstavce
- Automatické formátování následujícího odstavce po stisku Enter
4. Dědičnost stylů
- Nastavení rodičovského stylu ovlivňuje potomky
- Změna písma stylu Normal změní písmo mnoha jiných stylů
5. Logická struktura dokumentu
- Přisazením Nadpisů 1–9 vzniká logická struktura dokumentu spravovatelná v Navigačním podokně
6. Snadná změna úrovně kapitoly
- Přiřazením jiného nadpisového stylu
- Zkratkami Alt+Shift+←a Alt+Shift+→
- V Navigačním podokně
7. Možnost sbalit a rozbalit jednotlivé úrovně nadpisů přímo v textu
Výchozí chování lze nastavit:
8. Snadné číslování kapitol (Legal numbering)
Číslovat lze v podstatě jakýkoliv styl, ale použití s vestavěnými styly nadpisů je snadnější:
9. Snadná navigace v dokumentu pomocí Navigačního podokna
10. Snadný výběr jedné kapitoly
11. Snadný tisk jedné kapitoly
12. Snadné vytvoření nové kapitoly
13. Rychlá změna vzhledu pomocí Motivů
- Sady písem
- Sady barev
14. Rychlá změna vzhledu pomocí Sad rychlých stylů
15. Rychlá změna vzhledu pomocí Úpravy jednotlivých stylů
16. Rychlá změna vzhledu pomocí Najít a nahradit
17. Možnost omezení formátování jen na úroveň stylů
18. Možnost ukládání stylů do šablon a přenos mezi nimi
19. Generování obsahu
20. Číslované titulky obrázků včetně čísla kapitoly
21. Generování seznamu obrázků
22. Číslované seznamy tabulek
23. Generování seznamu tabulek
24. Generování seznamu rovnic
25. Relativně snadné používání Číslovaných seznamů a odrážek
26. Možnost řízení toku textu (Svázat s následujícím, Vložit konec stránky před…)
27. Možnost vytváření křížových odkazů
Word může vytvořit křížové odkazy na vaše záhlaví (např. „Viz Panama níže“). Pokud chcete čísla bez číslování a používáte vestavěné styly nadpisů, můžete snadno vytvářet křížové odkazy. Pokud chcete čísla bez číslování a nepoužíváte vestavěné styly, pak jediným způsobem, jak vytvořit křížové odkazy, je vytvořit záložku pro každý jednotlivý nadpis a modlit se k Bohu podle vašeho výběru Při úpravách dokumentu náhodně do záložek nepište.
28. Možnost odkazování se pomocí hypertextových odkazů
29. Propojování stylů a polí – Dynamická záhlaví
- STYLEREF
30. Generování strukturovaných PDF
31. Publikování na webu
- Word překládá styly nadpisů jako H1–Hx
32. Řešení mezinárodních problémů
MS Word přichází v desítkách jazykových verzí. Ale „Nadpis 1“ není „Nadpis 1“ ve finštině, francouzštině nebo perštině. Je snadnější přenášet soubory Word (a zejména ty, které obsahují tabulky obsahu nebo makra) napříč různými jazykovými nastaveními pomocí vestavěných stylů nadpisů, protože Word používá speciální kódy k jejich označení, které jsou nezávislé na používaném jazyce.
Pokud vytvoříte běžný obsah, který zobrazuje 3 úrovně vestavěných stylů nadpisů, aplikace Word vytvoří obsah pomocí kódu pole, jako je tento: {TOC \\ o „1-3“}. „1-3“ označuje styly „Nadpis 1“ až „Nadpis 3“, ale je nezávislý na použité jazykové verzi. Nemůžete to získat, pokud používáte vlastní styly.
Pokud vytváříte dokumenty pro mezinárodní publikum, které obsahují pole STYLEREF, můžete pomocí zkratek odkazovat na vestavěné styly nadpisů, které jsou nezávislé na vaší jazykové verzi aplikace Word. Použijte {STYLEREF 1} místo {STYLEREF „Heading 1“}.
Pokud píšete makra VBA pro lidi používající aplikaci Word v několika různých jazykových verzích, můžete si prohlédnout seznam vestavěných konstant stylů v aplikaci Word. Konstanty stylů můžete použít ve všech jazykových verzích. Seznam konstant stylů včetně makra, který umožňuje přidat názvy místních stylů, naleznete v tématu Makro – Vytvoření seznamu místních vestavěných názvů stylů.
33. Ovládání sekvenčního číslování pomocí pole SEQ
Pokud použijete pole SEQ pro číslování titulků nebo jiných seznamů, můžete použít přepínač, abyste řekli aplikaci Word, aby znovu zahájila číslování po každém výskytu vestavěného stylu nadpisů. Můžete například říci, aby se pole SEQ restartovalo po každém odstavci ve stylu Nadpis 1. Pro vlastní styly neexistuje ekvivalentní přepínač.
34. Přístupnost
Čtečky obrazovky, které používají lidé se zrakovým postižením, se spoléhají na vestavěné styly nadpisů, aby dokumentům dávaly smysl. Čtečka obrazovky neví, co si z vestavěného stylu udělat, a co je horší, nedokáže rozpoznat, že přímé formátování (např. Tučné písmo, velká velikost písma) označuje nadpis. Chcete-li zpřístupnit dokumenty, použijte vestavěné styly nadpisů aplikace Word.
35. Práce v režimu osnovy
36. Propojení číslování stránek a osnovy dokumentu
Číslování stránek je možné propojit s více úrovňovým číslováním nadpisů (1-9), pokud je použito. Díky tomu je na každé straně vidět úroveň osnovy.