Jak na Teams schůzky z Teams
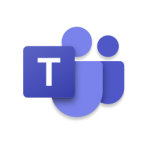
V minulém díle jsme se podívali na to, jak svolat schůzku pomocí Outlooku. Dnes tohle téma dokončíme a ukážeme si zbytek možností, jak se s někým virtuálně sejít. Slibuji, že tentokrát Teams neopustíme ani na okamžik. Protože mám rád jazyky, neodpustím si malou lingvistickou perličku. Anglicky mluvící mají meeting, Slováci schůzi a my Češi jsme maličko troškaři. V našem pojetí jde o schůzku.
Trocha teorie
V minulém díle jsme si ukazovali spojení Outlooku a Teams. Outlook je nástroj pro naplánování schůzky a také nástroj pro připojení ke schůzce. Teams to mají maličko složitější. Na první pohled to může vypadat stejně, ale je to trochu jinak.
Teams mají několik základních a mnoho rozšiřujících modulů. K virtuálnímu setkání můžete použít několik modulů:
- Kalendář
- Tým, respektive kanál
- Chat
- Hovory
V těchto modulech najdete v různých kombinacích 6 (potažmo 8) různých typů komunikace:
- Konferenční hovory: Videohovor | Hlasový hovor | (přímé) Sdílení obrazovky – kdekoliv uvidíte svatou trojici Teams ikonek, jste této funkci na stopě. Fintou je, že počet účastníků je omezen na 20.
- Schůzky – schůzku můžete naplánovat. Jde o virtuální variantu klasického setkání a z pohledu Teams vás bude limitovat 250 pozvaných účastníků.
- Okamžité schůzky (Sejít se hned) – schůzka, kterou nemusíte jakkoliv plánovat. Například, pokud chcete reagovat na nějaký post v kanálu, můžete si místo psaní s kolegy hned zavolat.
- Živé události – speciální typ události, do které se může připojit až 10 000 diváků.
A další dva, které do dnešního povídání vlastně nepatří:
- Postování příspěvků do kanálu
- Chatování
Konferenční hovory (Videohovor a Hlasový hovor)

Setkat se s nimi můžete všude tam, kde uvidíte ikonku kamery a sluchátka (pozor na trochu jinou ikonku nástroje Sejít se hned  ). Pokud budu konkrétní, potom jde o moduly:
). Pokud budu konkrétní, potom jde o moduly:
- Chat
- Hovory
- a kdekoliv, kde jste schopni zobrazit kartu kontaktu (což je opravdu skoro všude).
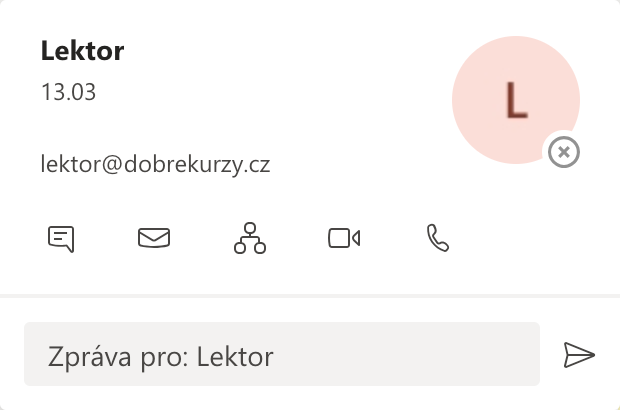
Pozor na to, že chat s více než 20 účastníky tuto možnost neposkytuje. Ikonky pro konferenční hovor a sdílení obrazovky budou nedostupné, což by mohl být hlavně při použití ve školství maličko problém. Dalším rozdílem proti schůzce je nemožnost připojení externích účastníků pomocí odkazu. Můžete jednotlivé účastníky zvát pomocí jejich e-mailových adres, ale chybí možnost zkopírovat odkaz schůzky, jak si ukážeme později. Hovor ukončíte standardním červeným tlačítkem podobně jako na telefonu. Můžete jej nahrávat stejně jako schůzku.
Volat můžete komukoliv ve svém týmu nebo hostům pomocí VoIP nebo komukoliv jinému, pokud máte dokoupené licence pro telefonní hovory.

Hlasový hovor otevře stejné rozhraní jako videohovor. Rozdíl je pouze ten, že video je vypnuté, nicméně dostupné, můžete tedy hlasový hovor kdykoliv přepnout na videohovor.
Schůzka
Hlavní výhodou schůzky proti konferenčnímu hovoru je možnost připojení až 250 účastníků. To je už číslo, které vyhoví většině uživatelů (alespoň v ČR). Schůzku můžete Zavěsit (z pohledu Microsoftu opustit) a nechat ostatní, aby diskutovali bez vás, ale také Ukončit a tím i odpojit všechny účastníky. Ukončením schůzky zabráníte uživatelům virtuálnímu shlukování bez vás. Užitečné je to rozhodně ve školství.
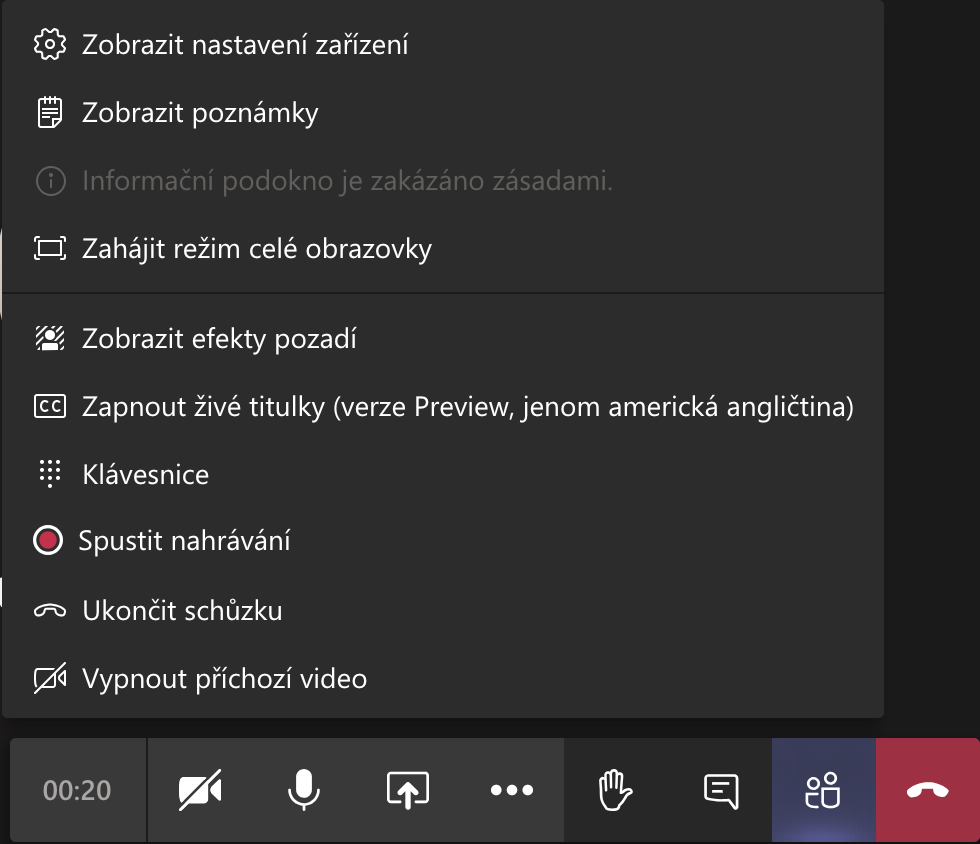
Schůzku můžete naplánovat:
- z kalendáře Outlooku – o tom jsme si povídali minule,
- z kalendáře Teams,
- z chatu pomocí ikonky kalendáře,
- z kanálu pomocí nástroje Sejít se hnedNaplánovat schůzku,
- z kanálu pomocí nástroje Sejít se hned.
Vytvoření schůzky pomocí kalendáře Teams
Tenhle postup se příliš neliší od vytvoření schůzky v Outlooku. Napadají mě 4 způsoby, jak na to:
- Klikněte na tlačítko + Nová schůzka.
- Klikněte na tlačítko Sejít se hned.
- Klikněte v kalendáři do půlhodinového bloku, ve kterém má schůzka proběhnout.
- Kliknutím a tažením vyberte souvislou oblast, ve které má schůzka proběhnout.
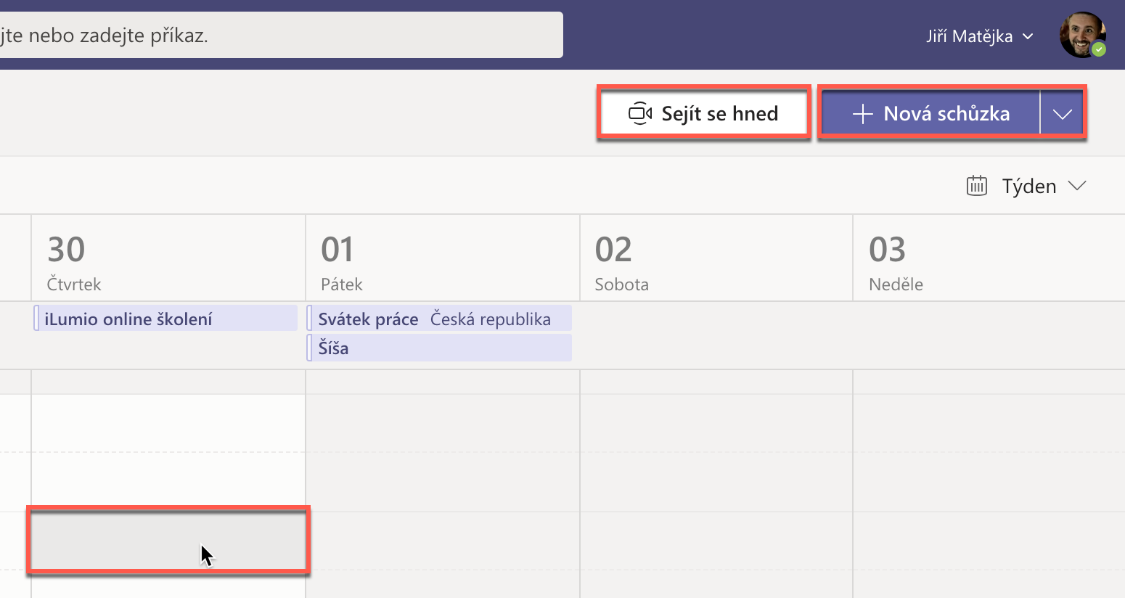
Další okno je klasika. Jediné, na co upozorním, je opakování. Pokud nastavíte událost jako opakovanou, mělo by se od poslední aktualizace nastavit opakování na 6 následujících měsíců, pokud nenastavíte jinak (Vlastní).
Dalším rozdílem proti běžným zvyklostem je pole Kanál.

Do takové schůzky můžete pozvat v podstatě kohokoliv, komu jste schopni doručit odkaz pro konání schůzky. Teams se u „anonymních“ uživatelů pouze zeptá na vaše jméno a můžete začít (nebo jste vpuštěni do předsálí, odkud si vás organizátor vpustí do schůzky, jak ilustrují následující obrázky):
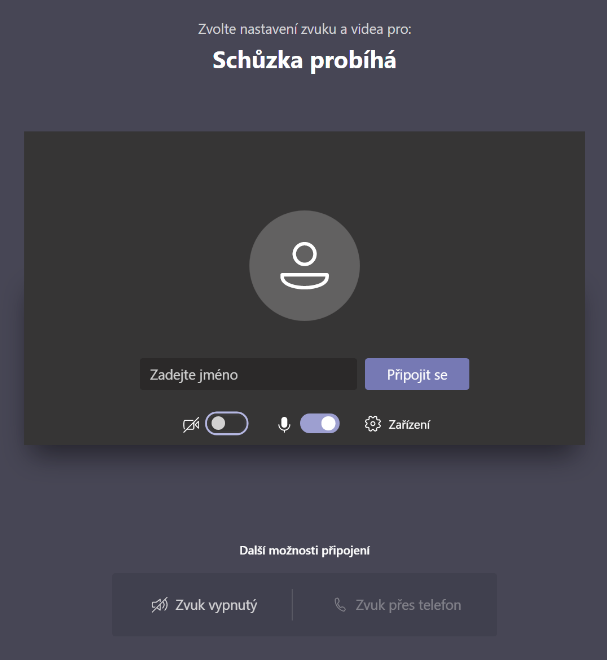
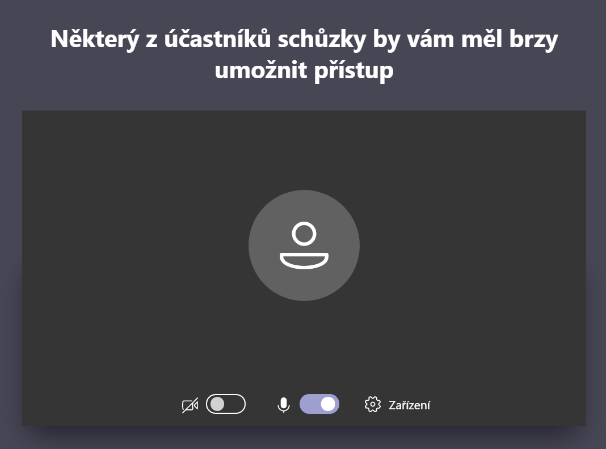
Z pohledu organizátora vypadá celá situace trochu jinak:
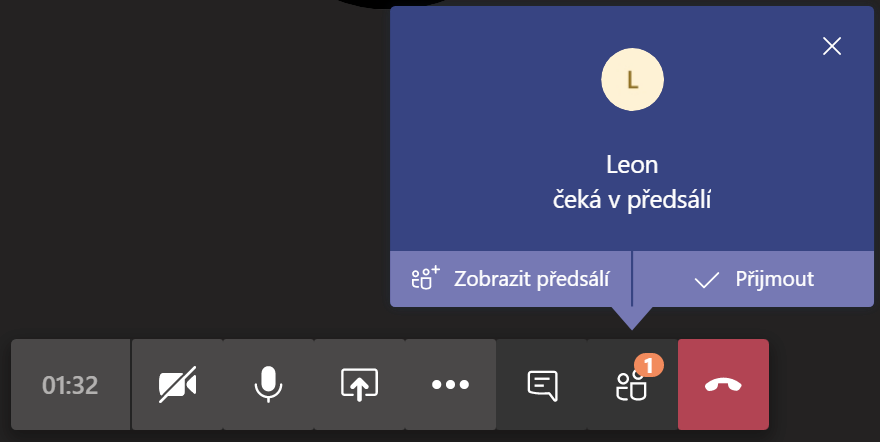
A pokud předsálí (seznam účastníků) zobrazíte, uvidíte čekající uživatele takto:
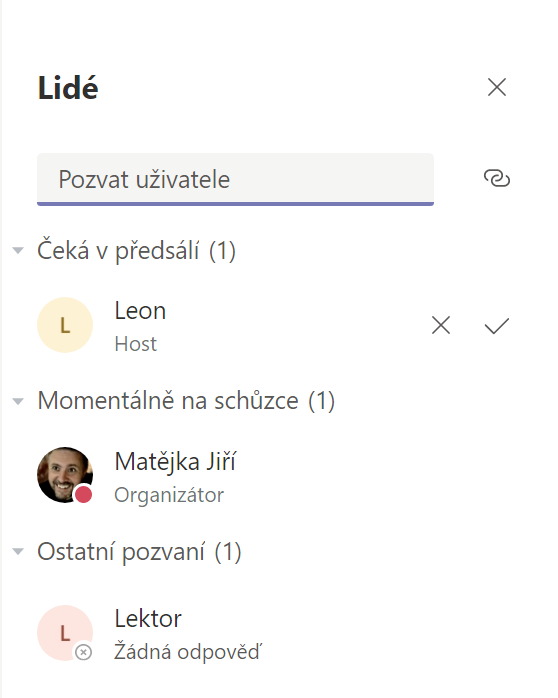
Obrázek dokonce ilustruje verzi, kdy jsem do schůzky pozval pouze lektora. Z jeho pozvánky jsem zkopíroval odkaz na schůzku a anonymně se jím přihlásil jako Leon. Celá situaci ilustruje fakt, že do schůzky se může připojit opravdu každý. Už vidím ty vyděšené pohledy. Nebojte se. Jako obranný mechanismus je tu již zmiňované Předsálí. Každý, kdo je mimo vaši organizaci, musí nejprve do jakési karantény, které Teams říkají Předsálí. Jako organizátor schůzky máte možnost si chtěného účastníka do 15 minut z Předsálí vyzvednout. V opačném případě je ze schůzky odstraněn.
Může se stát, že schůzka (nikoliv hovor) již probíhá a vy zjistíte, že potřebujete rychle někoho přizvat. Pak je tu malá finta. Odkaz můžete rychle získat v horní části seznamu účastníků po kliknutí na ikonku řetězu:
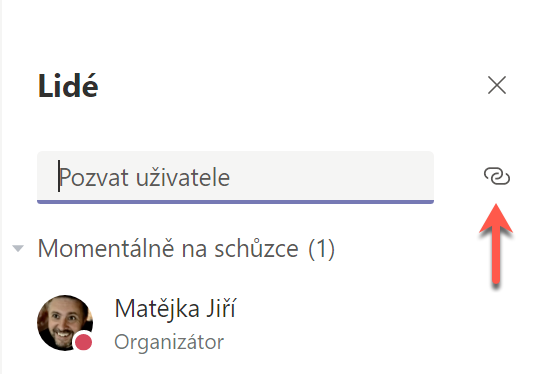
Do schůzky se můžete připojit mnoha způsoby. Z kalendáře Outlooku (viz minulý díl našeho seriálu). Po otevření schůzky v kalendáři se připojíte kliknutím na odkaz nebo tlačítkem Připojit se:
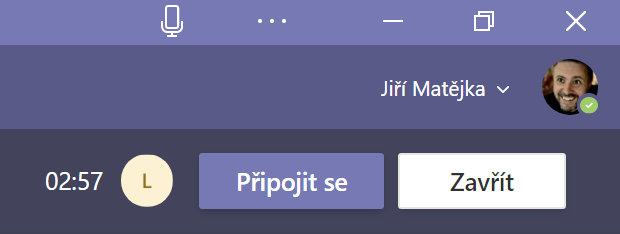
Dále kliknutím na událost v kalendáři:

Probíhající schůzka je indikována i v chatu jako konverzace.
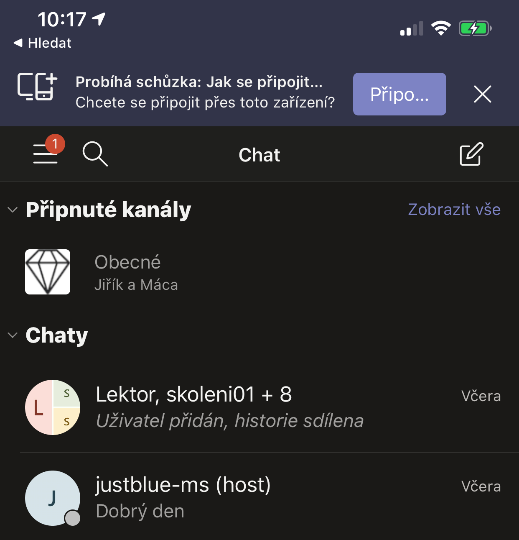
Vytvoření schůzky pomocí ikonky kalendáře z modulu chatu

Ve spodní části okna chatu můžete kliknou na ikonku kalendáře a schůzku si naplánovat. Otevře se běžné okno nové schůzky s jednou příjemnou výjimkou. Teams předvyplní všechny účastníky konverzace do pole Povinní účastníci. Obvyklým scénářem je komunikace v chatu a následná potřeba probrat některé téma více osobně, případně zasdílet obrazovku nebo konkrétní dokumenty.
Vytvoření schůzky v kanále pomocí funkce Sejít se hned\Naplánovat schůzku
Další cestou je naplánovat schůzku přímo do kanálu. V první fázi kliknete na tlačítko Sejít se hned u nového nebo existujícího příspěvku. Ano, můžete reagovat i na cokoliv, co bylo diskutováno.
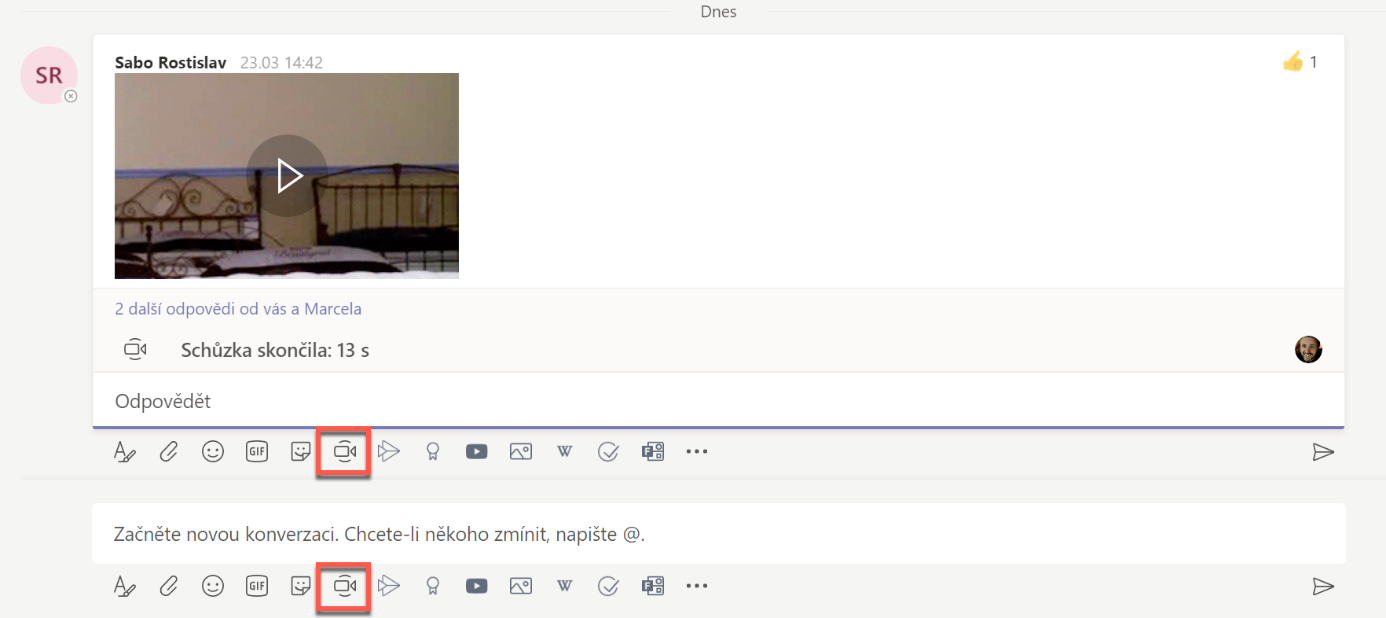
V dalším kroku se rozhodněte, zda se chcete opravdu sejít hned nebo pomocí ikonky kalendáře naplánujte Schůzku na později (Naplánovat schůzku).
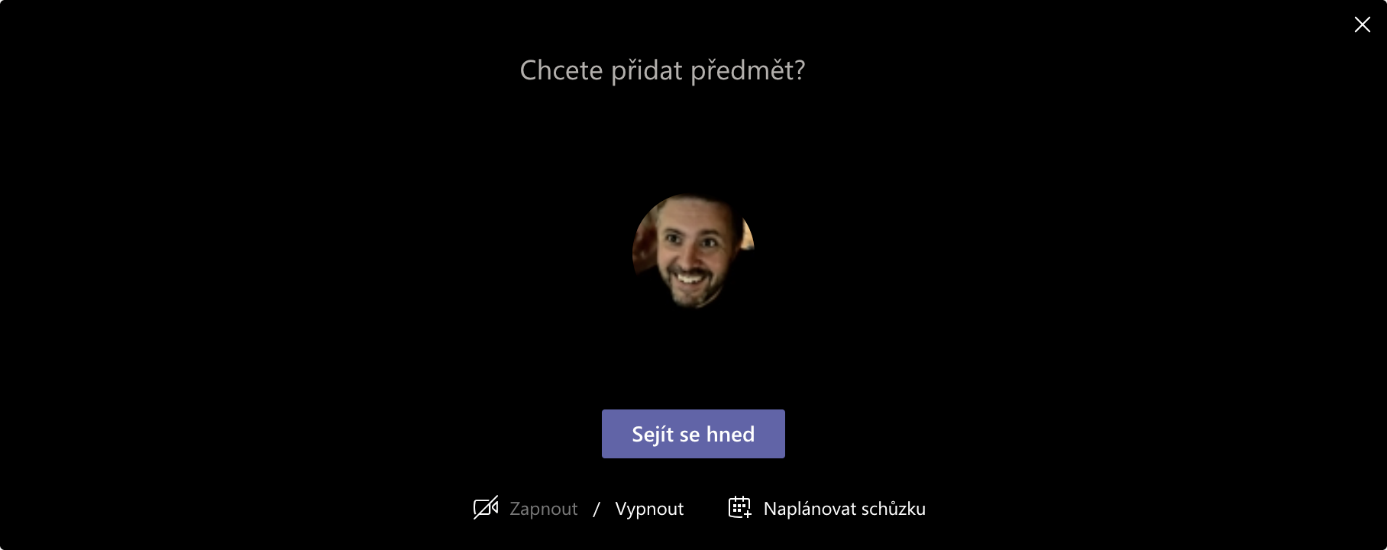
Je tu jediný rozdíl. Tato cesta vyplní do okna schůzky kanál, ve kterém schůzku plánujete. Takto naplánovaná schůzka je zobrazena v kanále i s nabídkou pro připojení. Proti očekávání i do takové schůzky můžete připojit osoby, které nejsou členy nadřazeného týmu/kanálu). Dosud jsem netestoval chování v privátních kanálech. Nečlen (všech typů) týmu se může schůzky zúčastnit, ale k datům v kanálu se nedostane.
Vytvoření schůzky v kanálu pomocí funkce Sejít se hned
Sejít se hned nejdete jak v kanálu, tak v Kalendáři. Jediným rozdílem je, že kanálové setkání navrhuje k pozvání členy kanálu (týmu), zatímco stejná funkce v kalendáři připojí do schůzky pouze vás. Ostatní účastníky si musíte vyhledat ručně.
Jak je to s účastníky schůzky v kanálu?
Jakmile se vám otevře okno kalendáře, nemusíte zadávat povinné účastníky. Schůzka je odeslána automaticky všem členům týmu. Výjimkou je pouze situace, kdy chcete do kanálové schůzky pozvat nečlena kanálu, pak ho do seznamu účastníků pozvěte.
Prozatím neověřeno (2. 5. 2020):
- Schůzka z kanálu ukazuje webkameru (sdílení) naposledy mluvícího a ostatní účastníky jen jako miniatury (kolečka s fotografiemi či monogramem)
- Schůzka z kalendáře zobrazuje obrazovku rozdělenou na 4 (od května 9) polí naposledy mluvicích a ostatní jako miniatury (kolečka s fotografiemi či monogramem)
Privátní kanály
Privátní kanály nemají možnost naplánování schůzky, ale můžete se Sejít hned.
Nastavení schůzky
Každou schůzku je možné pomocí kalendáře po odeslání nastavit:
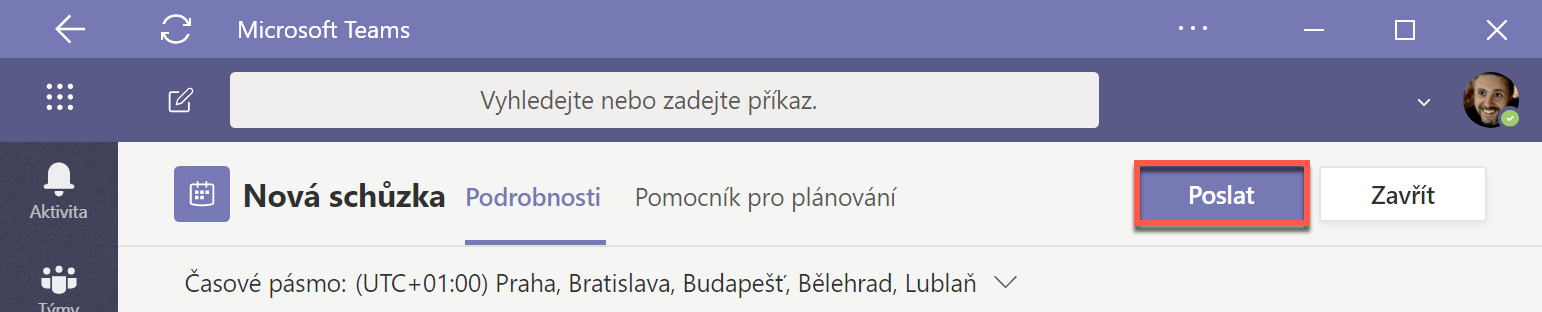

Ve webovém prohlížeči se zobrazí nastavení schůzky:
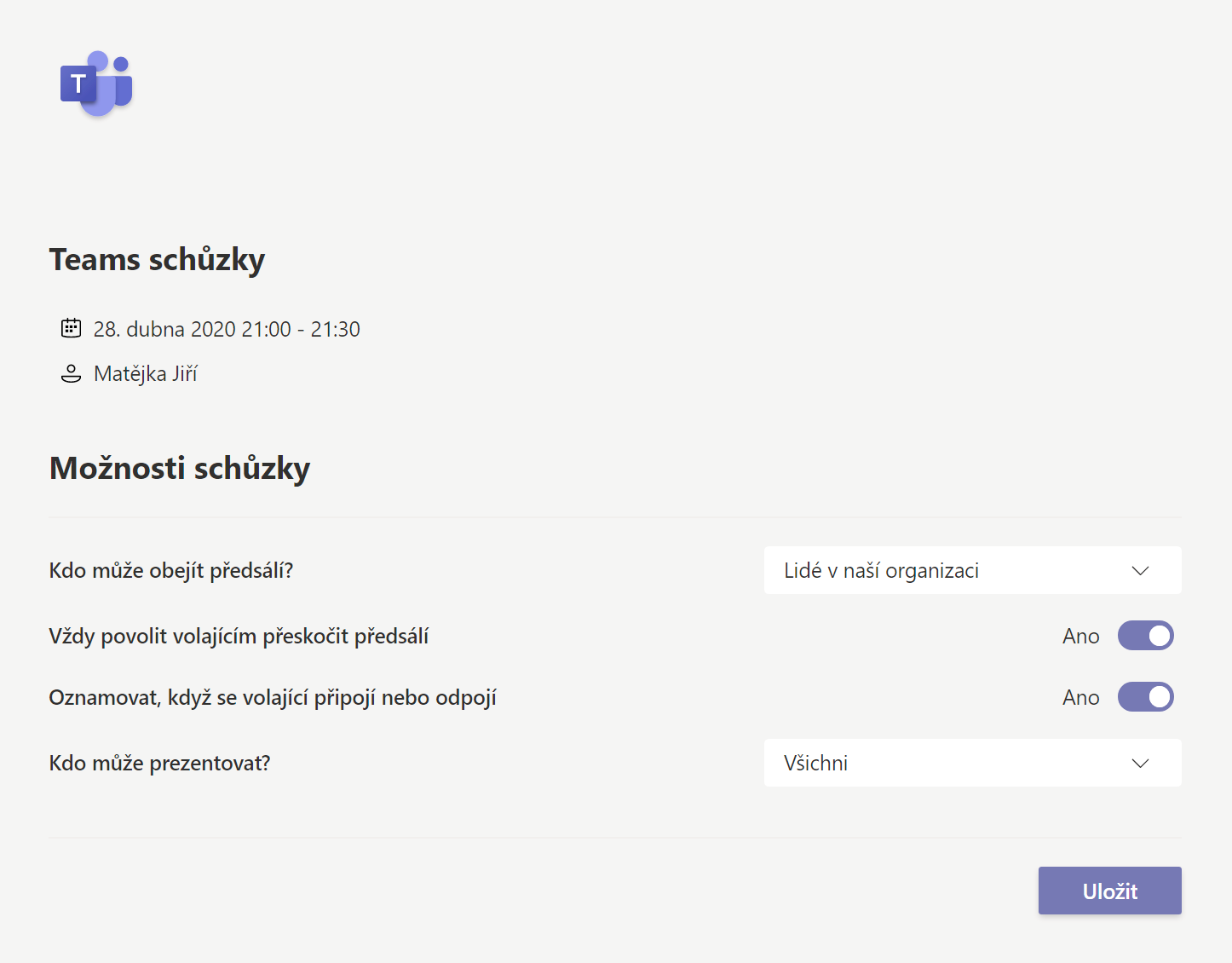
Důležité jsou dvě volby:
- Kdo může obejít předsálí – způsob, jak ohlídat připojení osob do schůzky
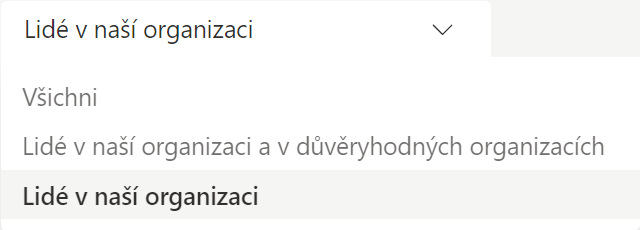
- Kdo může prezentovat
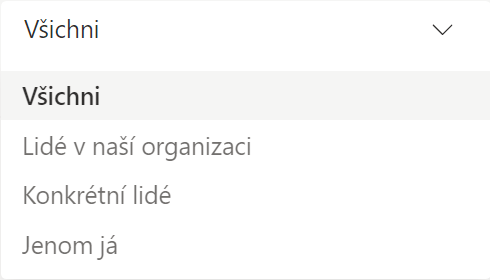
Volba Jenom já je zajímavá hlavně pro učitele a lektory. Zamezí připojeným účastníkům dělat některé věci, dokud je nepovolíte. Například:
- Mít při vstupu do schůzky zapnutý mikrofon
- Nahrávat schůzku
- …
Jednoduchou dedukcí vymyslíme, že pokud nastavíte volbu Kdo může prezentovat na „Jenom já“, zamezíte účastníkům, aby se mohli vzájemně ztlumit, aby mohli umlčet lektora nebo aby se mohli vzájemně ze schůzky vyloučit.
Naopak můžete snadno udělat z libovolného účastníka prezentujícího, nebo jeho účast na schůzce ukončit:
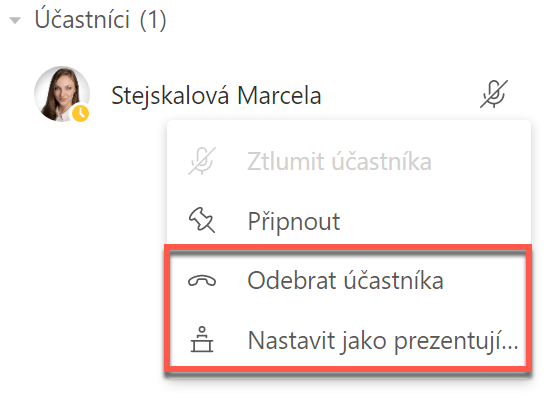
Více viz originální články nápovědy:
Chat během schůzky
Během schůzky můžete chatovat poměrně zvesela. Pokud však máte na schůzce kanálu nečlena kanálu, je mu chatování odepřeno a ikona chatu je nedostupná.
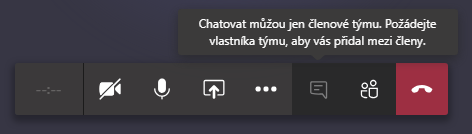
6 způsobů jak se připojit do schůzky
Ať už jste schůzku naplánovali vy, nebo jste jen účastníkem, máte spoustu možností, jak se do ní přihlásit. Pro jistotu si je pojďme shrnout:
- Z kalendáře Outlooku
- Z kalendáře Teams
- Z chatu
- Z kanálu
- Odkazem v e-mailu
- Odkazem zaslaným jiným způsobem
Závěrem
Je mi jasné, že z toho máte velikou hlavu, možností a kombinací je opravdu mnoho. Některé jsou logické hodně, jiné méně. Mohu vám poradit jediné. Zkoušejte, používejte a vracejte se k tomuto článku, dokud všechno nepochopíte. A kdyby to nepomohlo, tak jsou tu Dobré kurzy.cz.

