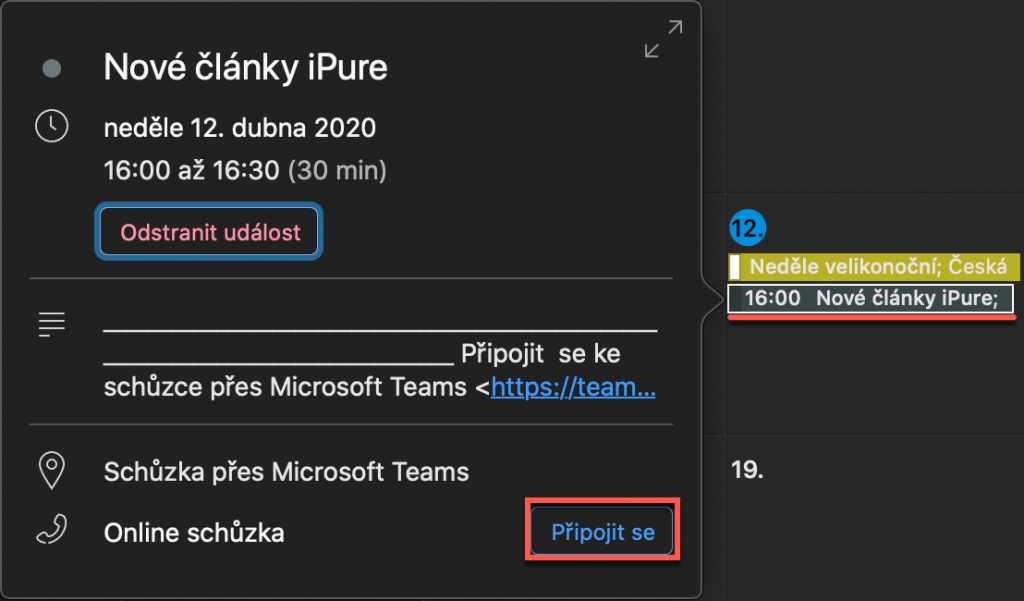Jak na Teams schůzky z Outlooku
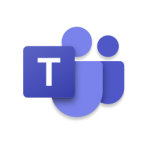
Velikonoce na krku, ale družit bychom se prý ještě moc neměli, a tak buďme alespoň virtuální. V minulém díle seriálu o MS Teams jsem psal o tom, kde a jak aplikaci MS Teams získat. Dnes se podíváme na to nejzajímavější, co Teams nabízí – na schůzky, meetingy, konference, události… Kdo nerad čte, bude dnes mile potěšen. Bude hodně obrázků a málo slov.
Způsobů, jak se pomocí MS Teams sejít je několik, tak to pojďme vzít pěkně popořadě. Sejít se můžeme buď hned (přímo v Teams) nebo schůzku naplánovat (pomocí Outlooku nebo v Teams).
MS Outlook pro Mac
Během vytváření klasické schůzky v kalendáři Outlooku klikněte na tlačítko Schůzka přes Teams. To je všechno, tedy krom doplnění času, osob a dalších podrobností.
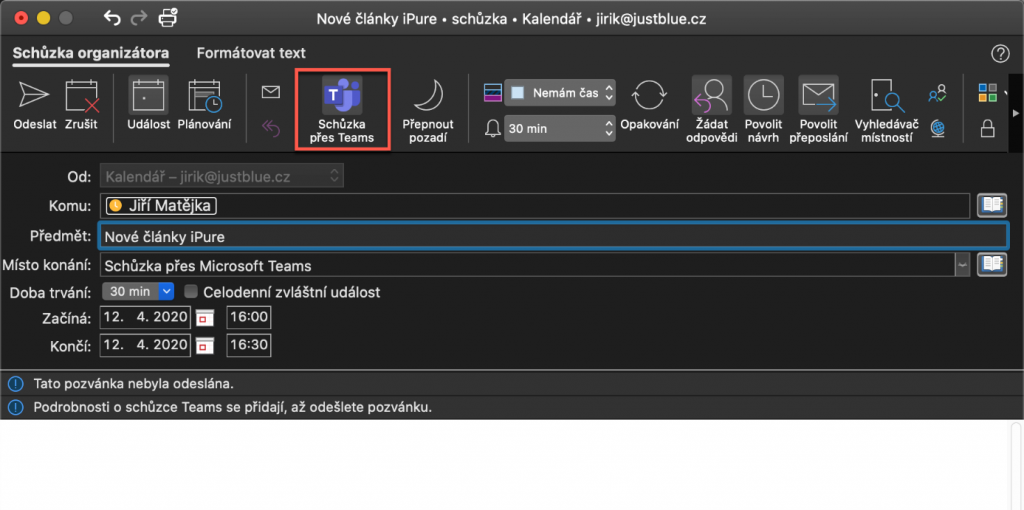
Připojit ke schůzce se můžete opět přímo z události kalendáře:
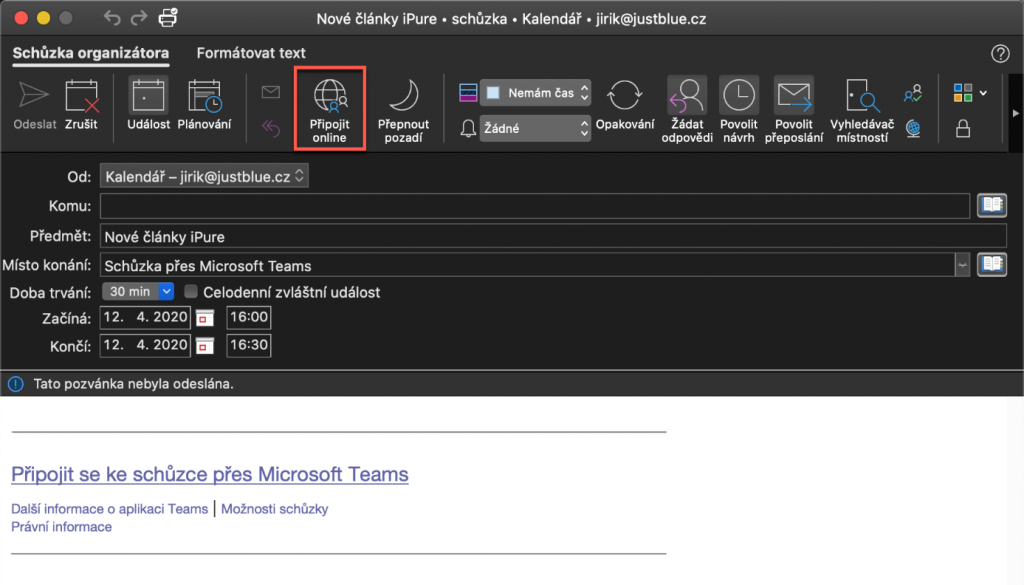
Nebo rychleji z náhledu kalendáře:
Outlook pro Windows
Na mateřských Windows je nabídka nepatrně pestřejší. K vytvoření schůzky je tu všudypřítomná nabídka Nové položky:
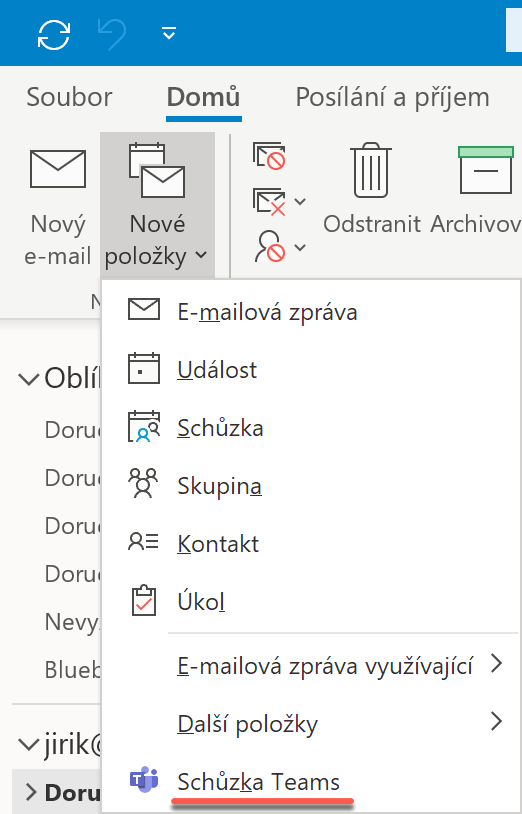
Další možností je tlačítko Nová schůzka Teams na pásu karet v modulu kalendáře:
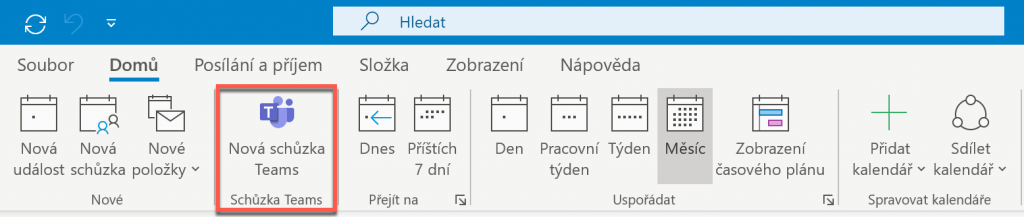
A poslední možnost je již klasikou – pomocí přepnutí události na Teamsovou, podobně jako na Macu.
S připojením je to dost podobné. Tlačítkem na pásu karet, nebo odkazem v těle události:
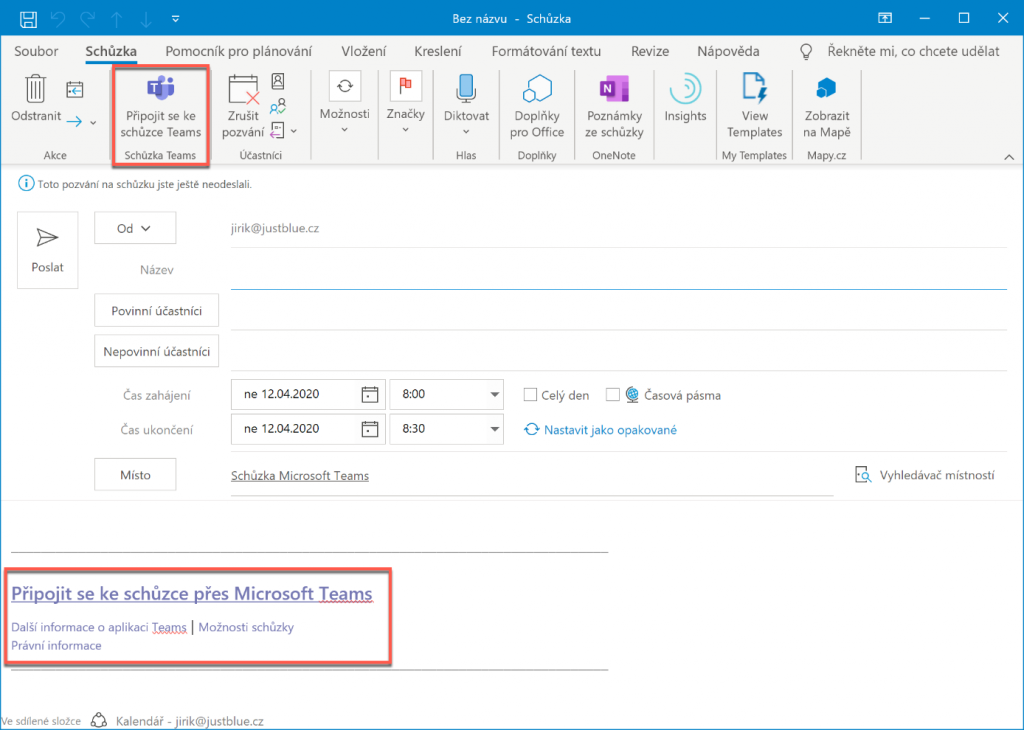
Outlook pro web
Majitelé Office/Microsoft 365 mohou svolávat schůzky také ve webovém kalendáři:
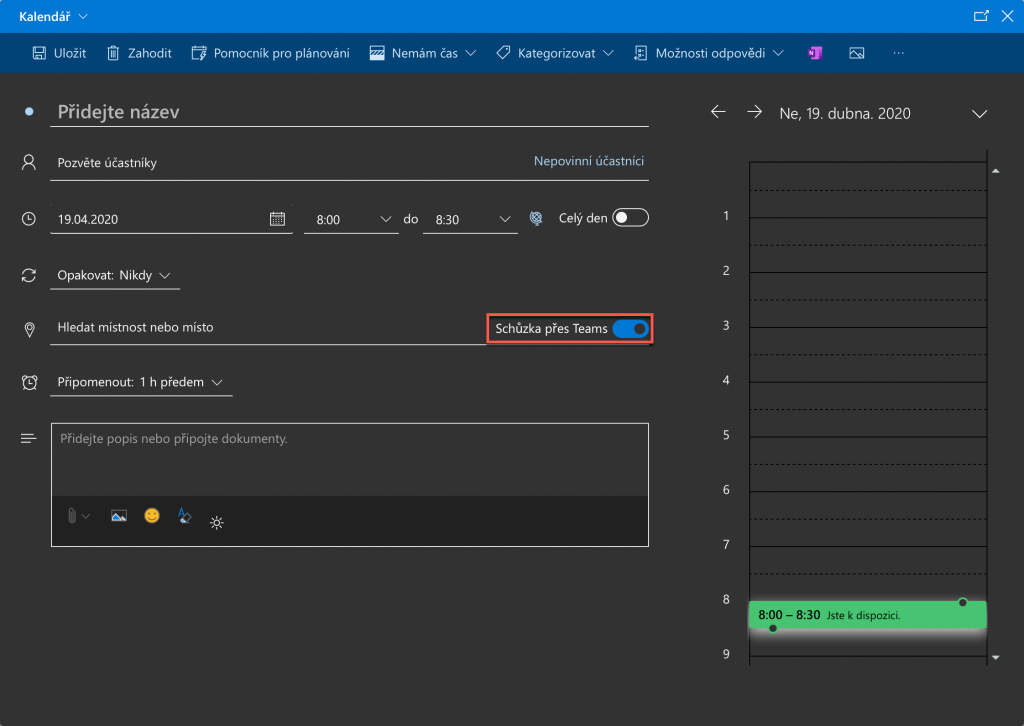
A připojení ve správný čas je stejně snadné, jako doposud. Kdo by přehlédl hypertextový odkaz přímo v těle schůzky, může klikat na výrazné tlačítko:
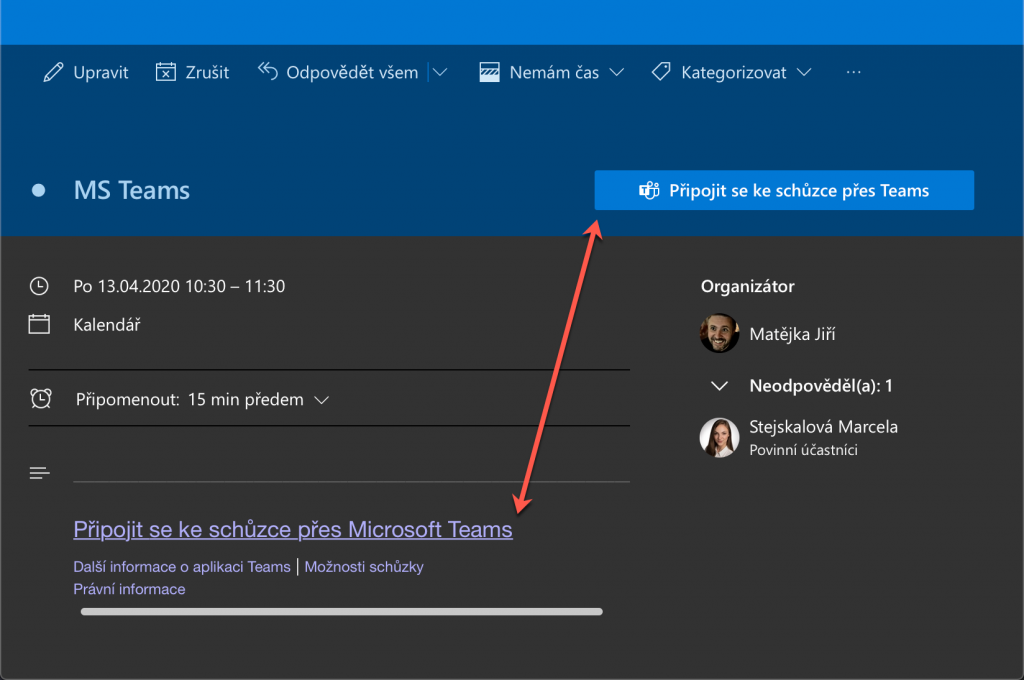
Outlook pro iOS
Ani majitelé mobilních zařízení typu iPhone, iPad (a předpokládám i Android) nezůstanou pozadu. Jediný přepínač v kalendáři a je naplánováno:
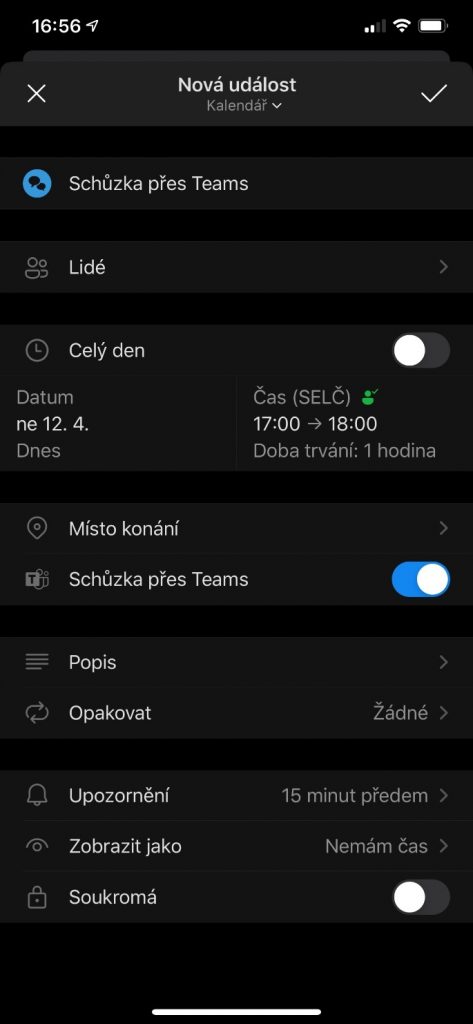
Připojení z mobilního Outlooku opět velice snadné. Velice příjemné jsou notifikace přímo do mailboxu:
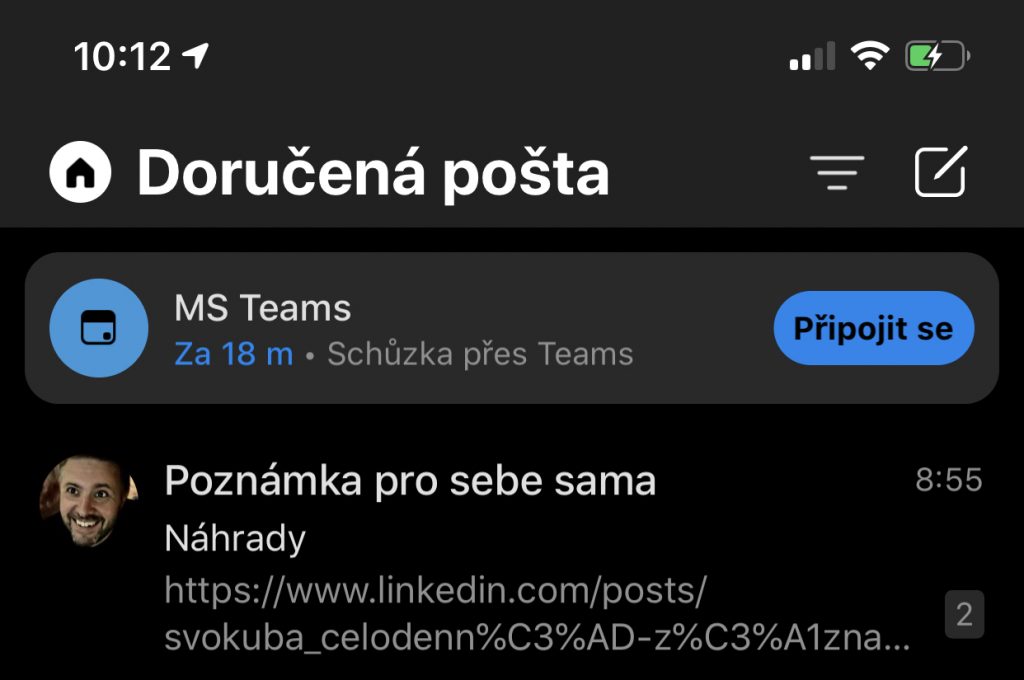
A kdo chce kalendář, ani zde nezůstane zkrátka:

Všechno bude pracovat skvěle a mnohokrát jsem byl na schůzce jen díky svým iPhone AirPods a neomezeným datům od V…e :-D. Má to jen jediný malý háček, na iOS zařízení potřebujete fyzicky nainstalovanou aplikaci Teams a nepomůže vám ani Chrome.
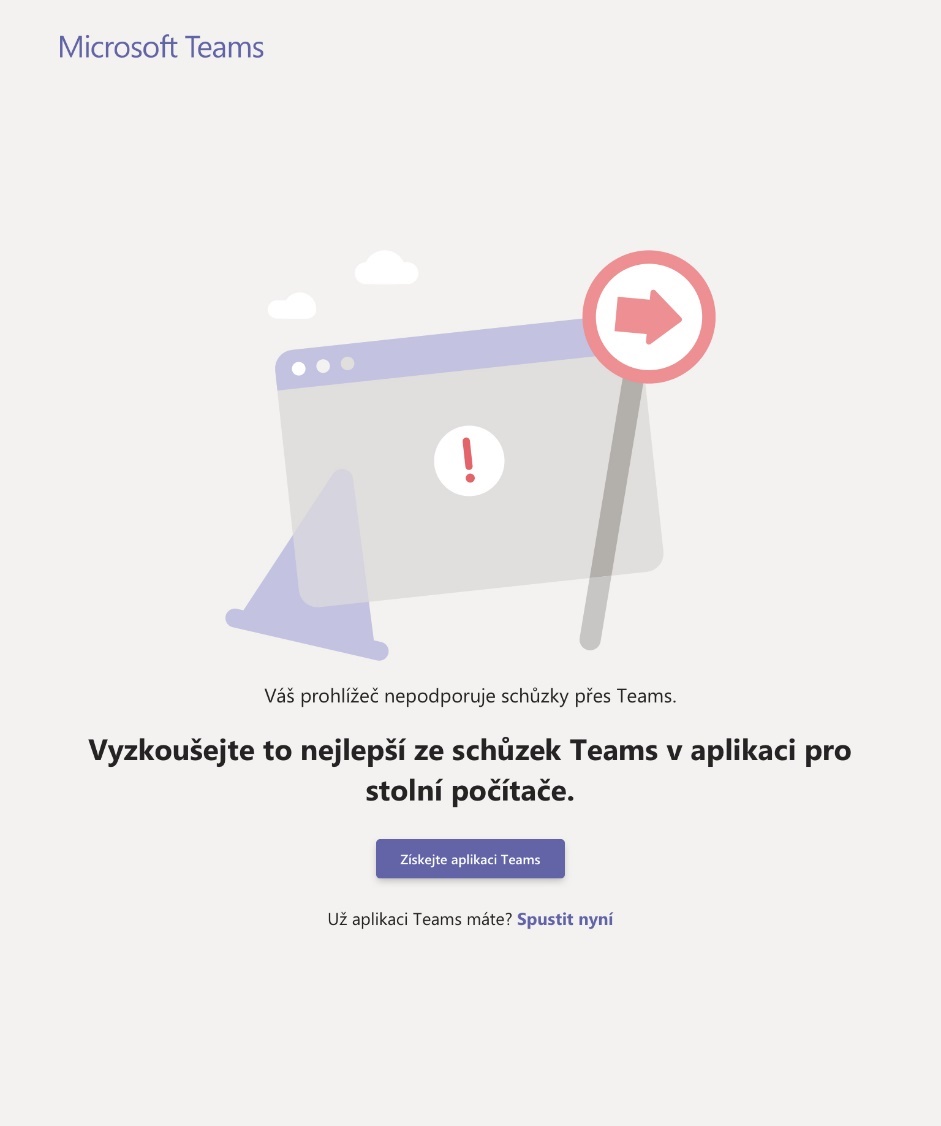
Obrazovka je velmi návodná a stažení aplikace je otázkou několika vteřin. Na stolním počítači Mac | Windows (a asi i Linux) se s tímto problémem trápit nebudete. Na počítačích od Apple schůzky bohužel zatím (duben 2020) neběží v Safari, ale pomůže vám například Chrome, ale je tu i malé překvapení ve formě nového moderního MS prohlížeče s názvem Microsoft Edge. Jejda, co jsem to napsal? Ano myslím opravdu Microsoft Edge, ale toho, co není Edge. Prostě je tu už pár měsíců docela prima nový Edge postavený na jádře Chromium. Považuji ho za docela zajímavou variantu pro ty, co potřebují pracovat na Macu i na Windows současně.
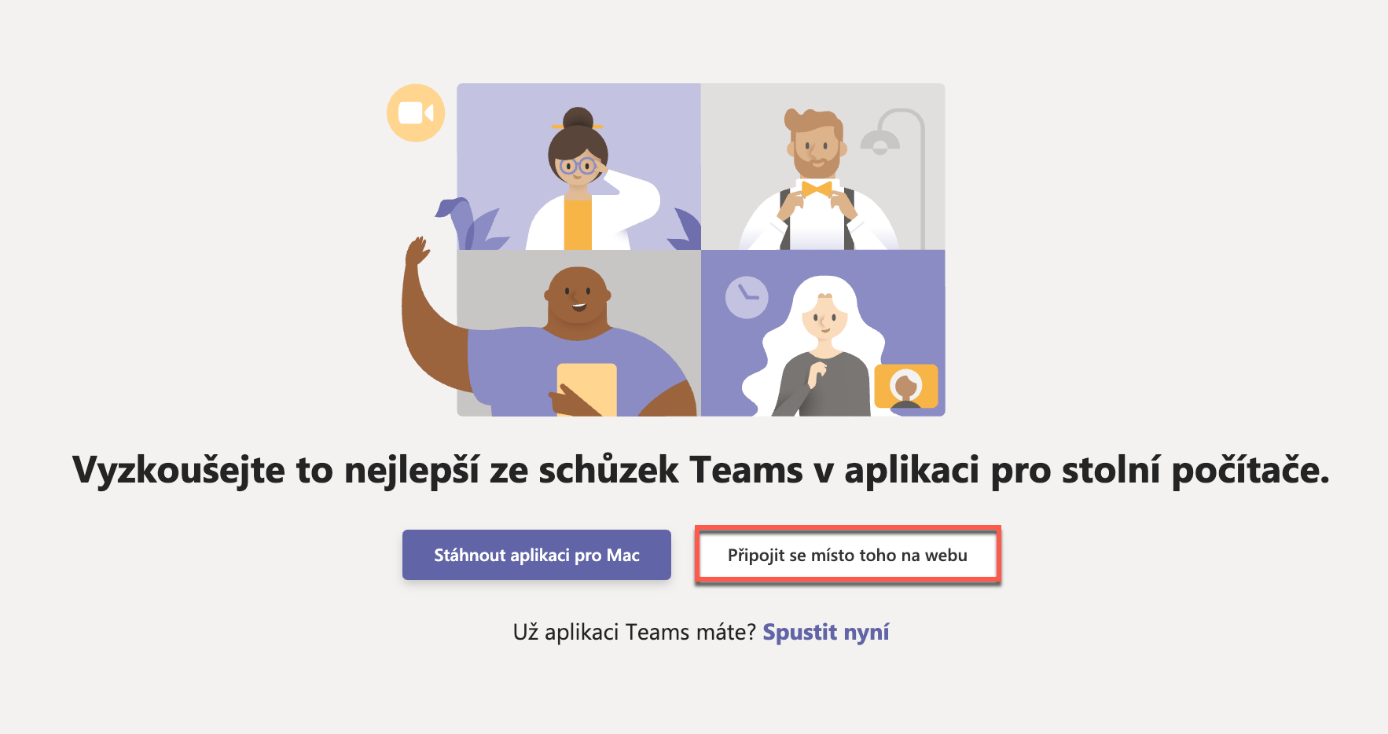
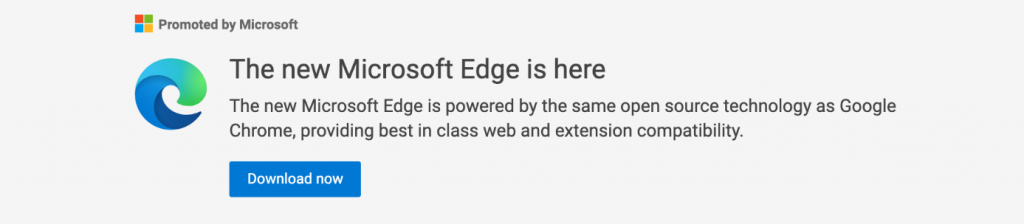
Na OS Windows potřebujete k provozování Teams (mimo mateřskou aplikaci) prohlížeč Edge, nový Edge, Chrome. Firefox je údajně nepodporovaný. Kdo by si chtěl počíst, pak originální dokumentaci najdete zde: Join a Teams meeting on an unsupported browser a zde: Microsoft Teams meetings on unsupported browsers.
Zbývá Linux. Již minule jsem psal, že Microsoft se opravdu snaží dostat Teams i na Linux a pokud matně vím, mají uživatelé Linuxu k dispozici krom pilotních verzí Teams jako takových i prohlížeč s Chromium jádrem, nečekejme tedy 100% komfort, ale kdo chce, pravděpodobně i na Linux cestu najde.
Podstatné je připomenout, že Teamsová schůzka je v podstatě hypertextový odkaz, který můžete poslat třeba poštovním holubem. Není to pohodlné, ale možnost to je:
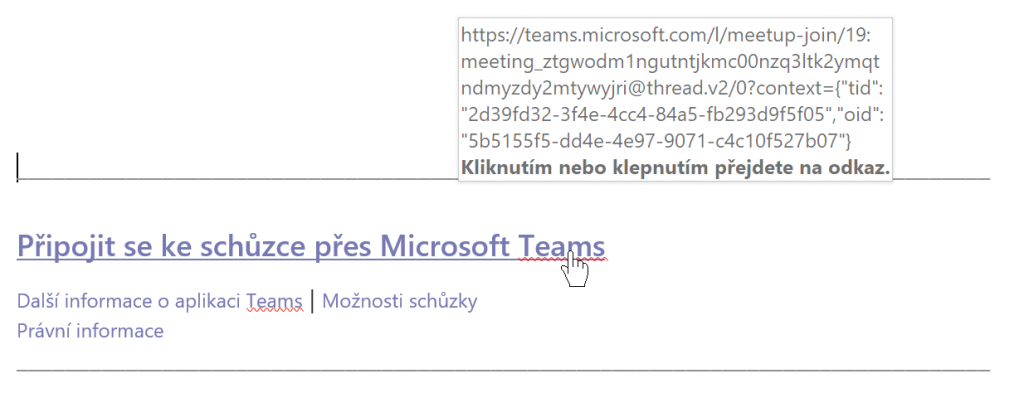
Tolik pro dnešek a příště se podíváme na všechny možnosti, jak se scházet přímo pomocí aplikace Teams. Máte se opravdu na co těšit. Možností a postupů je několik a každý má své výhody a nevýhody, které je dobré znát.
Kdo by si chtěl všechno vyzkoušet v praxi, máme pro něj nabídku kurzů Office 365.